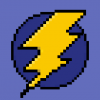Fusion Heroes
Основные моменты игры Fusion Heroes? В игре Fusion Heroes игрок будет открывать карты (случайные), чтобы призвать героев, участвовать в битве во Вратах, чтобы победить падших героев. Собирайте предметы (меч, доспехи, шлем, перчатки, обувь), чтобы увеличить силу и собрать жетоны FSH для сражения в «Вратах».